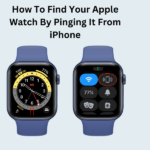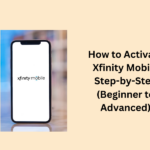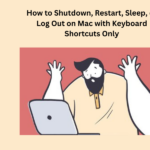Editing a PDF on your Mac is super useful. PDFs are those common files people use for forms and stuff. Dealing with them can be annoying if you do not know what app to use.
You already have two handy apps on your Mac – Preview and Quick Look. And guess what? Preview, especially, is awesome for editing PDFs. You can fill in details, tick boxes, draw shapes, and even sign your docs.
Let us break down the steps to open and edit PDFs on your Mac. Trust me, you will not need any other software after this. However, if you ever feel fancy and want to explore more PDF editing, there are some cool options out there. Now, let us quickly recap what you can do with Preview and Quick Look: fill in, tick, draw, sign you are all set:
- Edit a PDF with Quick Look
- Edit a PDF with a Preview
- Adding text to a PDF on Mac
- Adding a signature to a PDF on Mac
- Adding shapes to a PDF on a Mac
- Rearrange pages in a PDF on a Mac
- People May Also Ask
- How do I change a PDF on my Mac?
- Why can’t I change a PDF on my Mac?
- Can I edit a PDF in Apple Pages?
- How can I write a PDF for free on Mac?
- How do you change the text on a Mac?
Edit a PDF with Quick Look
Follow the given steps:
- Pick the PDF you want to edit and hit the spacebar on your keyboard.
- Quick Look will pop up, showing you the PDF. To start editing, click the pencil icon.
- Now, you will see a bunch of tools for editing.
Edit a PDF with a Preview
Follow the given steps:
- Do the steps we talked about earlier and pick Preview from Quick Look.
- Or, find the PDF you want to edit and double-click it. Preview should open unless you have another PDF viewer.
- If Preview does not open, right-click the PDF go to Open With > Preview.
- Click the pencil icon. Editing tools are ready for you.
Adding text to a PDF on Mac
Whether you are using Quick Look or Preview, adding text is a breeze. This is super useful, especially when you need to fill in forms. No need to print and fill it out by hand, then scan it too much work:
- Click on the Text tool; it looks like an A in a box. (In Preview, you can also go to Tools > Annotate > Text).
- “Text” will pop up on the screen.
- It is usually red, but you can change the color. Click the Aa icon, then click the red box to choose a different color.
- Change the font by clicking Aa and picking from the dropdown menu.
- Resize the text using the Aa menu. Look for the number box (with “pt” for “point”) and use the arrows or enter a number.
- Want bold, italic, or underline? Just click B, I, or U.
- Once you have set color, size, and style, start typing.
- Click inside the text box (hand cursor) and move the text where you want.
- Mark boxes with an X. Keep clicking the Text tool for more text.
- Finish up by clicking Done in Quick Look or go to File > Save in Preview.
Adding a signature to a PDF on Mac
Signing a form in Quick Look or Preview is super easy, and you can even keep your signature for next time. Follow the given steps:
- Ready to sign? Click the signature icon in the toolbar.
- You get three choices.
- Pick a Trackpad if you want to use your finger or a stylus on your Mac’s Trackpad.
- Choose Camera if you prefer signing on paper; hold it in front of your Mac’s Camera for scanning.
- Opt for an iPhone or iPad if your devices share the same account; you can use their screens to write your signature.
- Click Done when you finish signing. Hit Clear if you want to start again.
- Now, click the Signature icon, choose your signature, and drag it where you want. Need more signatures? Click Create Signature.
Adding shapes to a PDF on a Mac
Do you want to highlight something on a form or draw an arrow? You can easily make and put shapes on a PDF in Quick Look and Preview.
- Click the Shapes icon in the toolbar.
- Choose a shape from the menu – rounded square, square, circle, speech bubble, star, hexagon, line, or arrow. The shape will pop up on the screen.
- Use the colour tool to change how the shape looks.
- Change the border colour too, click the outline color tool and pick a color.
- Drag the shapes around and put them where you want. If you use an arrow, click the dots to make it longer or shorter. Move the dot near the arrowhead to change its direction (move the centre dot for a bendy arrow).
- Use the magnifying option in the Shapes menu. Click it, and you can make the text underneath bigger – great for grabbing attention (a green dot lets you adjust the magnification).
Rearrange pages in a PDF on a Mac
- If you want to switch around the pages in a PDF, just follow these steps in Preview.
- Click the View Menu icon near the PDF name and pick Thumbnails.
- On the left side of the Preview window, you will see thumbnails of the pages. Move them by clicking a thumbnail and dragging it up or down.
- Want to delete a page? Click on a thumbnail and hit Delete on your keyboard.
People May Also Ask
How do I change a PDF on my Mac?
To work together, use the Markup tools in the Markup toolbar. Click the Show Markup Toolbar button in the Preview app on your Mac (if it is not showing). You can mark up the PDF using these tools or use the Touch Bar.
Why can’t I change a PDF on my Mac?
Here is why: Preview does not let you edit. It does not have a feature to edit text in a PDF. However, do not worry, it has Markup and Annotations tools. You can add notes and text to collaborate with others.
Can I edit a PDF in Apple Pages?
Nope, word processors like Pages cannot open and edit PDFs. For that, you need Adobe Acrobat or something like PDFPen.
How can I write a PDF for free on Mac?
Open the PDF form in Preview on your Mac. Click the Show Form Filling Toolbar button. Pick a field in the form and type your text.
How do you change the text on a Mac?
In the Messages app on your Mac, find the conversation with the message you want to edit. Right-click the message and choose Edit (or press Command-E). Make your changes, then press Return. The message is marked as Edited in the transcript.