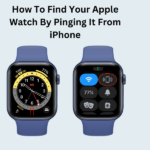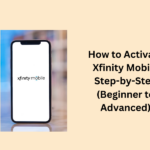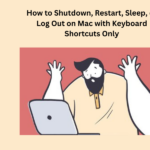Here is how to screen record on Mac using the tools that come with Windows and macOS or some other apps you can get.
If you want to make a video of what is happening on your computer, it is easy. Maybe you are a pro showing things on your screen, a software developer generating stuff, or just someone sharing video clip on YouTube. You have different ways to do it.
You can use the tools that are already in Windows and macOS to screen record. However, you can also try out other apps made by different companies. Let us see how.
How to Screen Record on Mac With the Xbox Game Bar
You can use the Xbox Game Bar in Windows to record clips on your computer. It is made for recording games, but it can also record other things on your screen.
You cannot record everything, though. The desktop, File Explorer and some apps like Weather cannot be recorded.
To turn on the Game Bar in Windows 10, go to Settings, then Gaming, and Xbox Game Bar. Switch on “Enable Xbox Game Bar.” You can also make it start when you press the Xbox button on an Xbox controller.
On this screen, you can see the shortcuts for the Game Bar and change them to your own keys if you want.
In Windows 11, to make the Game Bar work, go to Settings, then Gaming, and Xbox Game Bar. Turn on the switch that says you can use an Xbox gamepad to open the Game Bar. You can also change the shortcuts for the Game Bar in its settings.
When you are ready to record, go to the screen you want to capture and press Win+G to open the Game Bar. You will see some buttons on the screen for recording, making videos, and showing your screen. Click “Start Recording” or press Win + Alt + R to capture what is happening on your screen.
Now, you can do whatever you want on your screen, and the Game Bar will record it. When you tap the screen, the Game Bar buttons go away, and a small bar appears at the top-right corner of your screen. It helps you control the recording. To stop recording, tap the “Recording” button on this small bar.
When you are done recording, you will get a message saying that your video was recorded. Click the message to watch your video in the Game Bar. Tap the “Play” button to see it. You can also find your video in File Explorer at C:\Users[username]\Videos\Captures. Your videos are saved there as MP4 files. You can upload them or move them to other places if you want.
In Windows 10, you can make changes to the Game Bar by going to Settings, then Gaming, and Captures. You can pick where your videos are saved, turn on background recording to capture things that happened before, choose to record both video and sound and change how many pictures are taken in a second (30 or 60).
In Windows 11, the Game Bar settings are inside the Game Bar app. Click on the Settings icon on the Game Bar toolbar. You can change things like shortcuts, how it looks, the widgets, background recording, and recording sound with the video.
How to Screen Record on Mac With the Windows 11 Snipping Tool
Here are the simple steps using which you can record with the Windows 11 spinning tool:
- If you have Windows 11 with build number 22621.1344 or higher, you can now use the Snipping Tool to record your screen.
- Check your Windows version by going to Settings > System > About.
- If your Windows is older, go to Settings > Windows Update and get the latest update.
- Go to the Microsoft Store, find the Snipping Tool update, and download it.
- Open the window you want to record.
- Open the Snipping Tool by finding it in the Start menu or using Win + Shift + S.
- Click the video camera icon, then click New.
- A small toolbar appears at the top. Choose the part of the screen you want to record and click Start.
- You can pause and resume the recording with the Pause and Play buttons.
- When you are done, click Stop to finish the recording.
After you are done recording, you will see a video on your screen. You can watch it. If you want to share it with someone or an app, click the Share icon. To keep it as a file, click the Save icon, and it will be saved as an MP4 file.
How to Screen Record on Mac With macOS Screenshot Tool
Here are the simple steps using which you can record with the macOS screenshot tool:
- If you have a Mac with macOS Mojave or a newer version, you can record your screen easily.
- Open the app or window you want to record.
- Press Shift + Command + 5 to open the Screenshot tool.
- From the bottom part of the screen, you can choose to capture the whole screen, a specific window, or just a part you want.
- You can also make a video of your screen, either the whole thing or a specific part.
- Click on Options, and you can pick where to save your recording and set a timer before it starts.
- If you want to record your mouse pointer, check the box that says “Show Mouse Pointer.”
- If you plan to record your voice or other sounds, there is an option to use your Mac’s microphone.
- To start recording, click “Record Entire Screen” or “Record Selected Portion.”
- A button for recording appears at the top of the screen.
- Click it when you are done to stop the recording.
- You will see a small picture of your recording on your computer.
- Double-click it to watch in your regular video player.
You can also start the screen recording in QuickTime. Just go to “File” and choose “New Screen Recording” while QuickTime Player is open. The first time you do this, it will ask you to open System Preferences to give QuickTime Player permission to record your screen.
How to Screen Record on Mac with Free Cam
Free Cam is a really simple screen recorder for people who use Windows. It is great for most things you would want to do. This program records what is happening on your screen and the sounds, and then it saves it as a file called WMV.
First, press the button that says ‘New Recording’ and pick which part of the screen you want to record. You can choose to record just one window or the whole screen.
Then, click the ‘Record’ button to start, and press ‘Esc’ when you are done. Your recording shows up in a window where you can edit it and save it as a video or put it on YouTube.
If you want to record your phone screen, we have a guide for how to do it on iPhones and iPads. We can also help you find the right app for Android phones.