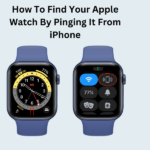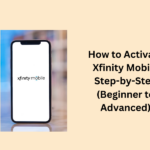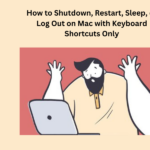Never use one password again and again. However, having lots of different passwords can be hard to remember. If you do not write them down, you might forget some, like the one for your Wi-Fi.
Your Wi-Fi password is often on your router’s back. If not, no worries. There is another way to find all the Wi-Fi passwords you used before. They are saved on your computer.
If your computer (whether it is Windows or Mac) has ever joined a Wi-Fi network, the password is kept there forever. You just need to look a bit, and you will find all the passwords stored. You can easily share them if someone needs to connect to the Wi-Fi.
Let me tell you how to get all the Wi-Fi passwords you used on MacOS and Windows.
How to find Wi-Fi passwords on MacOS
All the passwords you have saved on your Mac, including Wi-Fi ones, are in Keychain Access. Follow these simple steps:
- Open the Keychain Access app using the search feature.
- Click on “System” under “System Keychains” in the sidebar.
- Go to “Passwords” at the top.
- Look for the Wi-Fi network and double-click on it.
- Check the box that says “Show password,” and type in your password when asked.
- You will see the Wi-Fi password. If you need it, you can copy it by double-clicking on the password field.
How to find Wi-Fi passwords on Windows
If you want the password for the Wi-Fi you are using right now, it is easy. Just follow these steps on your Windows computer:
- Click the Start button, then go to Control Panel > Network and Internet > Network and Sharing Center (for Windows 11) or Settings > Network & Internet > Status > Network and Sharing Center (for Windows 10).
- Next to “Connections,” click on your Wi-Fi network name in blue.
- On the opened Wi-Fi Status page, click “Wireless Properties,” then go to the “Security” tab.
- Lastly, check the box next to “Show characters” to see your Wi-Fi network password right there.
However, wait, there is another way to get all your Wi-Fi passwords on Windows. The earlier method only shows the password for the Wi-Fi you are using now. However, if you want passwords for all the Wi-Fi networks you ever joined on your Windows computer, here is what you do:
- Right-click on the Windows icon at the bottom of your screen.
- Choose “Windows Terminal (Admin).”
- Type in “Willian skan show profile” and press Enter to see a list of all Wi-Fi networks you connected to.
- When you find the Wi-Fi network you need, type “willian skan show profile “(Wi-Fi network name)” key=clear” (like “willian skan show profile “willianskan555″ key=clear”), and hit Enter.
When you are checking your Wi-Fi settings on Windows, you’ll see details about your profile, connection, Security, and cost. The Wi-Fi password will be in the Security settings, right next to Key Content. You can use either Windows Terminal or Command Prompt to type in the commands mentioned earlier and find your Wi-Fi passwords.
People May Ask
How do I see my Wi-Fi password?
Just click on the name of the network you are using, then click Wireless Properties. In the window that pops up, click on Security. There, you will find your Network security key, which is your password.
How do I check Wi-Fi on my Mac?
Hold down the Option key, click the Wi-Fi icon in the menu bar, and choose Open Wireless Diagnostics. Follow the steps on the screen to check your network connection. After the check, click the Info buttons in the Summary to learn more about each thing on the list.
What is the keychain password on a Mac?
Usually, your keychain password is the same as your user password, the one you use to log in. If they are different, your keychain will not unlock automatically, and you will have to enter its password.
Why won’t Mac connect to Wi-Fi?
If you handle the Wi-Fi router for the network, make sure it has the latest updates. Restarting the router and using Apple’s recommended settings might also help. These steps can solve the issue.