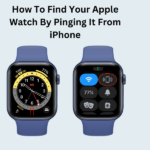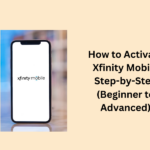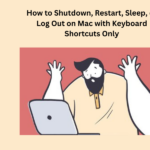Erasing data from your own device can be super useful. If you use work gadgets a lot and need to get rid of important info when they are old, it is cool to know how to wipe a laptop.
Also, if you are selling or giving away your laptop, you would not want others peeking at your info. Wiping it is the solution.
Wiping a laptop is not just about deleting files. Even if you delete them, some hidden things could stick around, and bad guys might get them. Operating systems have tools to help wipe laptops, but they might not be easy to use. I can tell you the steps for Windows, Mac, or Linux. Also, I will share some steps to prep so you only delete what you do not need.
Before you start wiping, it is smart to save your important data. Once you wipe, you cannot bring back what has gone.
Backing up is crucial. How you do it depends on how much data you have. If it is not a ton and your internet is good, you can use business cloud storage. It is a handy choice.
Alternatively, you can use free backup software with an external hard drive. Plug in the external drive to your laptop, and make sure it has enough space for your data. Just drag your files onto the drive to back them up.
Windows makes it easy with its own backup tools. In Windows 7, it is called Windows Backup, and in Windows 8, it is File History. For Windows 10 and 11, you get both, as well as the option to back up and bring back system images.
- How to Wipe an Old Windows Laptop
- How to wipe a Windows 8/8.1 laptop
- How to wipe a Windows 10 laptop
- How to wipe a Windows 11 laptop
- How to wipe a Mac
- How to wipe an older Mac
- How to wipe a Linux laptop
- People May Ask
- Does a factory reset completely wipe a laptop?
- Does factory reset delete everything?
- Does wiping a laptop remove everything?
- What does pressing F11 on startup do?
- How do I Reset my computer and remove everything?
How to Wipe an Old Windows Laptop
Let us talk about wiping a laptop with Windows 7, Vista, or XP – the older ones. It is not too hard, even though these systems are quite old. Sometimes, you still find them on not-so-new devices.
For this, you can use a thing called DBAN. You download it as an ISO image, but then you gotta put it on a USB or disc that can start up your laptop.
Let’s Start:
- Make a USB flash drive using the tool mentioned and put it in the laptop.
- Restart the laptop and go to BIOS using the right key (usually F2 or F12).
- The tool will guide you in wiping all data.
If the laptop will be used again, you can install Windows 7 from a disc or USB with Windows files. However, it is a good idea to upgrade to Windows 10.
How to wipe a Windows 8/8.1 laptop
Wiping your laptop in Windows 8 or 8.1 is simple. Follow the given steps:
- Click on ‘Start’ Menu.
- Find the Charms bar.
- Click on Settings.
- Click on Change PC settings.
- Choose ‘Remove Everything and reinstall Windows’.
- When erasing, pick ‘thoroughly’ instead of ‘quickly’ to keep your data more secure.
How to wipe a Windows 10 laptop
Wiping your laptop in Windows 10 is still easy, thanks to Microsoft. Though it is pretty much the same as before, there are a few things to remember.
- Click the ‘Start’ button.
- Click ‘Settings’.
- Click ‘Update & Security’.
- Click ‘Recovery’.
- Click ‘Get Started’ and choose ‘Remove Everything’ or what suits you.
- Follow the steps to finish.
Wiping your Windows 10 laptop is super easy. Just follow the steps next to the Recovery option you pick. However, it takes a while, maybe a few hours, so be ready for that. Even though it takes a bit, it is worth it because all your files will be gone, and your privacy will be safe.
How to wipe a Windows 11 laptop
If you’re using Windows 11, wiping your laptop is pretty much the same, just with a few changes in the menu.
- Click the ‘Start’ button.
- Click ‘Settings’.
- Click ‘Windows Update’.
- Click ‘Advanced Options’.
- Click ‘Recovery’.
- Click ‘Get Started’ and choose ‘Remove Everything’ or what you need.
- Follow the steps to finish.
How to wipe a Mac
If your Mac has macOS Monterey or a newer version and uses Apple silicon, wiping it is super easy.
- Pick the Apple menu, then ‘System Preferences’.
- Click ‘System Preferences’ on the top left, then ‘Erase all content and settings’.
- Hit the Erase tab for security options.
How to wipe an older Mac
If your Mac is using an OS before Monterey or does not have Apple silicon, follow a different way to wipe it.
- Start up holding Command and R to open Disk Utility.
- If needed, put in your admin password.
- Choose your hard drive (‘Macintosh HD’) in the toolbar. Click ‘erase’.
- Pick ‘APFS’ or ‘Mac OS Extended (Journaled)’ in the popup – APFS is faster.
- Click ‘erase’.
- You might need your Apple ID, so type it in.
How to wipe a Linux laptop
Wiping a Linux-based laptop can be tricky and involves using commands, no matter which Linux type you use.
- Open the command line terminal with Ctrl+Alt+T.
- Use the command ‘sudo fdisk -l’.
- Find the drive on the list, and remember its path.
- Run ‘sudo dd if=/dev/zero of=/dev/sdb bs=1M’ (change ‘/dev/sdb/’ to your drive’s path).
- This way is called ‘zeroing’. It erases the drive by replacing all info with zeros.
Some argue if it is better than using random bits, but it is faster and good enough to protect your data from the average buyer.
People May Ask
Does a factory reset completely wipe a laptop?
Yes, a factory reset almost completely wipes the laptop, erasing personal data like documents, photos, videos, music, and other files.
Does factory reset delete everything?
Indeed, a factory reset deletes nearly everything on the device, including personal files.
Does wiping a laptop remove everything?
Wiping a laptop removes stored information but keeps the physical hard drive intact. It is different from moving files to the trash because the data is erased, not just hidden.
What does pressing F11 on startup do?
Pressing F11 during startup might bring up a boot menu or recovery options, allowing you to troubleshoot or access advanced settings.
How do I Reset my computer and remove everything?
Navigate to Settings > Update & Security > Recovery. Look for “Reset this PC” and click Get Started. Choose between keeping your files or removing everything.