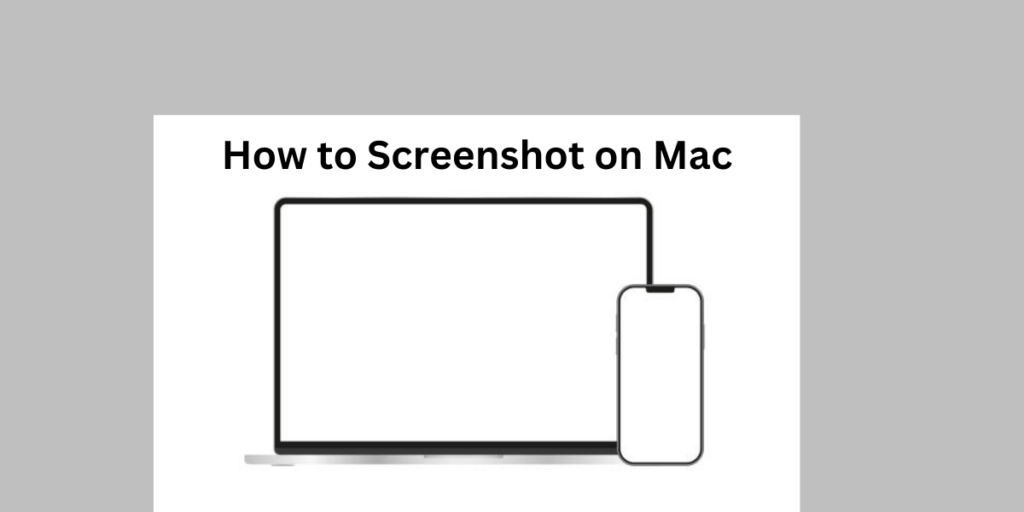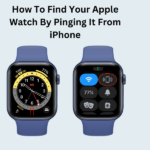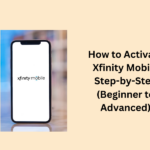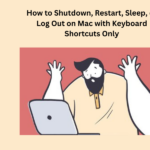Apple made new versions of their Mac computers, like the M1 and M2. But how to take a screenshot on Mac.
If you have a modern Mac, like a MacBook, iMac, Mac Mini, or Mac Studio, there are three simple ways to take a screenshot using some keys on your keyboard. If you have a MacBook Pro, there is a fourth way using the Touch Bar. Apple’s computer system, MacOS, also lets you do things easily with your pictures, like saving, deleting, and drawing on them.
These tricks work on the newest Macs, like the 13-inch MacBook Pro with the fancy M2 chip and the M2 MacBook Air. We checked, and they are still work on the latest MacOS update called Ventura.
Method 1: Press Cmd-Shift-3
This takes a quick screenshot of everything on your screen.
Method 2: Press Cmd-Shift-4
This makes your cursor a little cross. Move it to choose what part of your screen you want a screenshot of. Let go of the mouse or trackpad to take the screenshot.
After you press Cmd-Shift-4, you can do more things:
Tap the spacebar: The cross changes into a tiny camera. Move it to any open window and click to take a screenshot of just that window. The picture will have a white border and a little shadow.
Hold the spacebar (after choosing an area but before letting go of the mouse or trackpad): This keeps the size and shape of the area you chose, but you can move it around on the screen. It is helpful if your first choice is off; just hold the spacebar, adjust, and then let go to take the screenshot.
Keep holding the Shift key (after picking an area but before letting go of the mouse or trackpad): This locks in the sides of the area you chose with the crosshair, except for the bottom. Now, you can move your mouse up or down to set the bottom.
While still holding the mouse button, let go of the Shift key. Press it again to move the right side of your chosen area. You can switch between moving the bottom and right sides by holding the mouse button and pressing the Shift key.
Method 3: Press Cmd-Shift-5
This quick command has been around since Mojave MacOS in 2018. It brings up a little panel at the bottom of your screen with options for taking screenshot. There are three buttons for screenshots – one for the whole screen, one for a window, and one for choosing a part of the screen.
There are also two buttons for recording videos – one for the whole screen and one for a part of it. On the left side, there is an X button to close the screenshot options, or you can just press the Escape key to leave.
On the right, there is a button called Options. It helps you decide where to keep your screenshot on the Desktop, in Clipboard, Documents, Mail, Messages, Preview, or another place. You can also set a 5- or 10-second wait so you can get things ready before taking the screenshot.
By default, there is a setting called Show Floating Thumbnail. This shows a small preview of your screenshot in the bottom-right corner, like on iPhones. However, on your Mac, you can turn this off. You can also choose if you want to see your mouse pointer in the picture or video.
If the screenshot panel is in your way, grab the left side and move it to a different spot on your screen.
Read Also
Press Cmd-Shift-6: Extra for Touch Bar MacBooks
If you have an older Touch Bar MacBook Pro, you can also take a screenshot of what is on the Touch Bar. Just press Cmd-Shift-6 to capture a long and narrow screenshot of your Touch Bar.
Making notes easily
If you like the Floating Thumbnail, you can quickly use Markup tools to add notes to your screenshot. You can swipe the Floating Thumbnail just or let it go, and it will be saved where you last saved a screenshot.
Click the Floating Thumbnail, and it will open with markup tools, like in Preview. You can press right click the Floating Thumbnail to:
- Save the screenshot to your Desktop, clipboard, and Documents folder.
- Open it in Mail, Preview, Messages, or Photos.
- Show in Finder.
- Delete.
- Open it in the Markup preview window mentioned earlier.
- Close (and save).
If you have been taking screenshot on your Mac for a while, you might not be quick to use the Cmd-Shift-5 trick. However, I like it because I can add notes to my pictures without opening Preview and easily get rid of pictures if I realize I made a mistake right away. The 5- and 10-second wait options are also handy and nice additions.