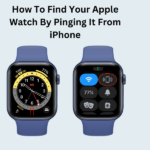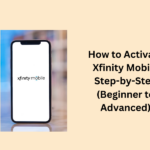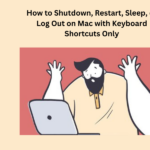Overlaying images on your iPhone just got easier with the iOS Shortcuts app. iPhones are great because of their powerful system. With Shortcuts in iOS 13, you can make quick commands for complex actions, like putting one picture on top of another.
There is no need for fancy photo apps anymore. With iOS 16’s Lift Subject from Background feature, this shortcut is perfect for quick memes, social media posts, and edits.
Setting up the shortcut to overlay your photos on your iPhone is easy once you follow a few steps. Once you have done these, you are all set for whenever you want to use this feature. Check out our step-by-step guide below on how to use and download the shortcut.
How to overlay images on iPhone
Here are some simple steps for overlaying images on an iPhone:
- Make a new shortcut and turn on Share Sheet.
- Add two ‘Select Photos’ things, one ‘Overlay Photos’ thing, and one ‘Save to Camera Roll’ thing.
- Change the variables in the Overlay and Input actions.
- Go to your Camera Roll and give it a try.
What you need
- An iPhone with iOS 13 or newer.
- The Shortcuts app.
How to do it step by step
Here are some simple steps:
Step 1: Open the Shortcuts app and make a new shortcut:
- If your iPhone has iOS 13 or a newer version, Shortcuts should be there. If not, you can get it from the App Store.
- When you are in the app, tap the ‘+’ symbol in the top right to start a new shortcut.
Step 2: Make it show in the Share Sheet:
- Tap on the ‘i’ symbol in the toolbar. A settings page will show up. From there, you can turn on the option to show the shortcut in your Share Sheet.
- This helps your iPhone know where to get the pictures and gives you easy access to the overlay tool.
- After choosing, press Done.
Step 3: Pick file types:
- After going back to the new shortcut page, you will notice a new action for getting media from the Share Sheet.
- Tap where it says ‘Any’ or ‘Images and more’, and switch off all the media formats except Images and Media.
- Once you have done that, press Done.
Step 4: Put in two Select Photos:
- On the new shortcut page, press Add Action or tap on the search bar at the bottom. Type ‘Select Photos’ and choose the Action.
- Do the same thing for another Select Photos action, using the same steps.
Step 5: Use Overlay Image:
- Once more, add an action. This time, type ‘Overlay Image’ in the search bar. Choose the matching Action.
Step 6: Choose an image thing for the overlay:
- Touch the first ‘Images’ thing in your overlay action. From the menu, pick Select Thing.
- A blue bar will show up at the top, saying ‘Select a Magic Thing.’ Click on the first Photos label after your first Select Photos action.
- Do the same thing for the second ‘Images’ thing in your overlay action, but this time tap on the second Photos label.
Step 7: Put in the Save to Photo Album thing:
- Now, just tap the search bar one last time. Type ‘Save to Photo Album’ and choose that Action.
Step 8: Give your shortcut a new name:
- Tap on the your shortcut name and Rename it. Whatever you name, it will show up in your Share Sheet, so it is a good idea to use ‘Overlay’ or ‘Superimpose’.
Step 8: Try it with your photos:
- Go to your Photos app and locate your two pictures. Tap the Share Sheet button (the box with an arrow pointing up and out). You will be asked to pick your first photo. The one you pick first goes on top, and the second one goes underneath. Then, choose your second photo.
- If you want to overlay part of a photo, use the Lift Subject from Background feature. Hold on to the subject, tap ‘Share’, and save it as a different picture.
Step 10: Move and adjust your overlay:
- After that, you will go to a picture editor where you can make your overlay bigger or smaller and move it around. When you finish, tap done, and the picture will be saved to your Camera Roll.
Final Thoughts
Moreover, there you go; your images overlaid easily. Setting up the shortcut might be tricky, especially if you are new to the Shortcuts app, but it is quite simple once you get the hang of it. Once it is set up, you can overlay images as much as you want.
It is surprising that this feature is in the Shortcuts app instead of being a built-in part of the Share Sheet. Shortcuts can sometimes act up, making the user experience not as smooth as Apple’s built-in features. Still, having the feature is better than not having it at all.