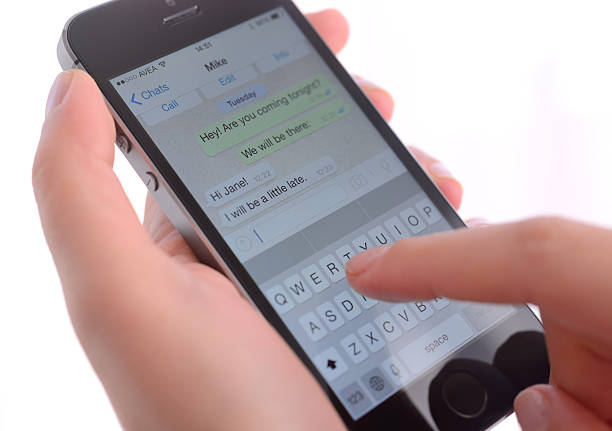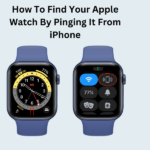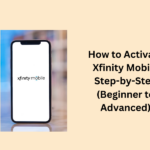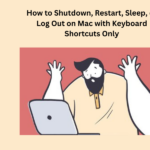WhatsApp is a phone app that lets you send messages over the internet, not using regular texts. You can get it on Android or iPhone, and there is even a version for your computer.
Remember, WhatsApp is meant for phones, so the computer and web versions go along with your mobile app. You can type messages on your computer or browser, but calling only works on your phone. To use WhatsApp on your computer or browser, make sure it is already on your phone and you are signed in.
Connect the computer or web app to WhatsApp on your phone. Your phone needs the internet to use the computer and web versions and sync your messages. Also, you can only be signed in on one computer or browser at a time. Let’s learn more about it in detail:
How to set up WhatsApp on your Mac or PC
To use WhatsApp on your computer through the browser, follow these simple steps:
- Go to web.whatsapp.com
- Keep yourself signed in by checking the box in the lower-right corner that says “Keep me signed in.”
- Open the WhatsApp app on your phone.
- If you are using an iPhone, tap “Settings” at the bottom-right of your phone screen. For Android, click on the three dots at the top-right.
- Look for “WhatsApp Web” or “WhatsApp Web/Desktop” on your phone app and tap it.
Scroll down and click “Scan QR Code.” - Use your phone to scan the funny square code on the webpage. Put the code in the middle of your phone screen.
- The code will stop working after a bit, but no worries. You can tap the green button with an arrow on the right side to make the code work again.
To get the computer app ready:
- Visit WhatsApp’s download page and press the button for your device. Find the download links on the right.
- Open the download. It takes a bit to install.
- If you are on a Mac, a box will show up. Move the WhatsApp icon in that box to the Applications folder icon also in the box.
- Double-tap on the Applications folder in that box.
- Another box will pop up with many apps. Click on the WhatsApp icon in that box.
- A box will pop up, asking if you really want to open the app. Press “Open.”
- On a Windows device, the app will open by itself when you open the download, so you do not need to do the extra steps like on a Mac.
- Once the app is open, do the same things you did to connect WhatsApp to a web browser. Start by opening WhatsApp on your phone. The box saying “Keep me signed in” is chosen automatically, but you can say no by unchecking it.
- Click on “Settings” at the bottom-right if you have an iPhone, or press the three dots at the top-right if you are on Android.
- Tap “WhatsApp Web” or “WhatsApp Web/Desktop” on your phone.
- Then, press “Scan QR Code.”
- Use your phone to scan the code on the computer app to link the two apps.
People May Ask
Is WhatsApp on Mac or Windows PC?
You can get WhatsApp on your desktop, laptop, or Chromebook in two ways. Either use the desktop app or the web version to keep in touch with your friends and family. WhatsApp is easy to download for both Windows and Mac users.
Can WhatsApp work on your Mac laptop?
Yes, with WhatsApp on your computer, all your chats can sync, so you can chat on any device that suits you best.
How do I use WhatsApp on the Web?
Just go to ‘web.whatsapp.com’ in your web browser to open WhatsApp Web. On your phone app, go to Settings > Linked Devices > Link a Device. Scan the QR code on the website with your phone’s camera, and you will be logged in automatically.