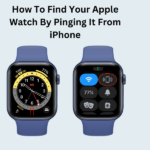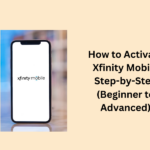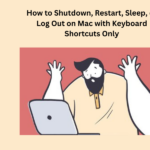In this post, you will see the terms “Quit” and “Force-Quit” a lot. Some Mac users might think they are the same, but there is a difference in how macOS handles them.
What Happens When You Quit an App?
When you quit an app or click the Close button, you are shutting it down the normal way. However, macOS might not close it right away. The app gets time to finish its tasks and save any changes or settings.
Also, macOS will not quit an app if it might cause problems with another app or lead to losing data.
Sometimes, you have to wait a bit for an app to close by itself. The time it takes depends on what the app is doing in the background.
What Happens When You Force Quit an App
Be careful when forced to quit because it might make you lose data. It is best to close apps the regular way, it is safe and recommended. Only Force quit if the app is stuck or not working.
Now, let us talk about how to handle a frozen app on your Mac.
Use Keyboard Shortcuts
- The quickest way to fix a stuck Mac or app is by using keyboard shortcuts.
- Press Command + Q and wait for the app to close normally. If it doesn’t, Force Quit the app.
- Press Shift + Option + Command + Esc to instantly Force Quit the unresponsive app.
- Or, press Command + Option + Esc. A new window will pop up, and you can select the unresponsive app and click Force Quit.
From the Apple Menu
- If your Mac’s keyboard is not working, there is another way to open the “Force Quit Applications” window.
- Click on the Apple logo in the upper-left corner of your screen.
- Choose Force Quit from the Apple menu to open the Force Quit window.
- Select the app and click the Force Quit button.
- You can also quickly close a stuck program from the Apple menu without going to the “Force Quit Applications” window.
- When the program is stuck, open the Apple menu, hold the Shift key, and choose Force Quit [App Name].
To shut down Apple Music, for example, click the Apple logo on the menu bar, hold the Shift key, and choose Force Quit Music.
Important Links
From the Dock
If the keyboard shortcut does not work or the app remains open in the background, here is what you can do:
- Right-click or Control-click the app icon in the Dock.
- Select Quit.
- Wait a bit, then reopen the app. If it is still not working, Force quit it by holding the Option key, right-clicking the app icon, and choosing Force Quit.
Force Quit App from the Activity Monitor
The Activity Monitor is like Task Manager on Windows. It keeps an eye on your Mac’s performance and can help force you to quit apps.
Here is how to use it:
- Open Finder, go to Applications on the sidebar, and open the Utilities folder.
- Double-click Activity Monitor.
- In the “CPU” tab:
- Choose the unresponsive app.
- Click the Stop (x) icon on the toolbar.
Pro Tip: If you cannot find the app in the long list, type its name in the search bar at the top-right of the Activity Monitor.
- Click Quit to shut down the frozen app
- You can reopen the app without closing the Activity Monitor window. If it freezes again, hit Force Quit to end the app and any related processes.
Use Terminal
Terminal is a handy tool on your Mac. It can do various things, like opening files, updating your Mac, and closing stock apps.
Here is how to use Terminal to shut down frozen apps:
- Go to Finder > Applications > Utilities and double-click Terminal.
Or, use Spotlight Search (Command + Space), type “terminal,” and choose Terminal. - Next, find the Process Identifier (PID) of the stuck app. PID is like a fingerprint, unique to each running app on your Mac.
- Type “top” in the Terminal console and press Return.
- That will show a table of all the programs and processes on your Mac. Look at the “COMMAND” and “PID” columns to find the name and process identifier of the stuck program.
- Press “q” on your keyboard to close the table.
- Then, type “kill,” press the Spacebar, type the app’s PID, and press Return. The Command should be like this: “kill PID,” where PID is the app’s process identifier.
This will quickly end the app and its processes on your Mac.
Last Resort: Close and Reopen All Applications
- If the app keeps freezing or all apps are stuck, try this:
- Log out of your macOS account by pressing Shift + Command + Q.
- Check the “Reopen windows when logging back in” box and select Log Out in the pop-up.
- Sign in again and see if the app(s) work better. If not, restart your Mac.
- If the problem persists, some third-party tools for cleaning and optimizing can also help close unresponsive programs on your Mac.