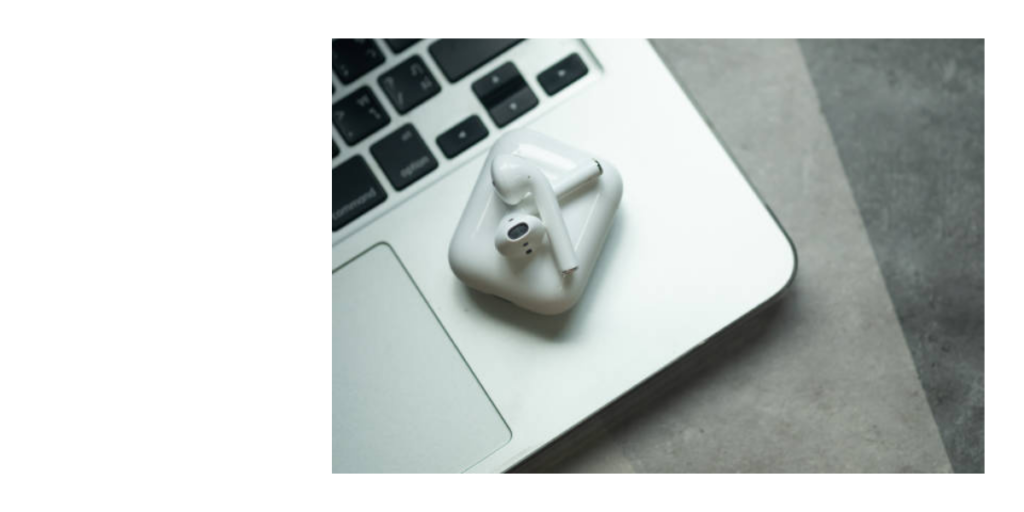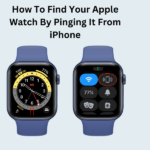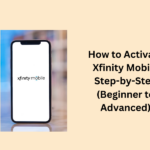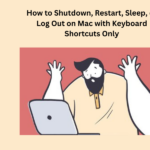First, make sure your Mac can do Bluetooth connectivity and is using a good operating system. Most new Macs can do Bluetooth, and you just need macOS Sierra or a newer version. Once you have got that, connecting your AirPods to your Mac is easy and simple.
Before You Start
Before you start connecting your AirPods to your Mac, do a few things first to make sure everything goes smoothly.
Make sure your Mac can connect with AirPods:
See if your Mac is compatible with AirPods. AirPods play nice with Apple gadgets using macOS Sierra or a newer version. Check by clicking the Apple menu in the top left, then hit “About This Mac.” That is where you find out what macOS your Mac is new and updated.
If your Mac’s got an older macOS, you might want to update it to make sure it can hang out with AirPods.
Check the Functionality of Bluetooth:
Now, see if your Mac’s Bluetooth is on. Click the Bluetooth icon up in the top right corner. If you cannot find it, go to “System Preferences,” then “Bluetooth,” and click “Turn Bluetooth On.”
Also, make sure your AirPods are ready. Pop them in their charging home and make sure both the AirPods and the case have enough battery. A green light on the case means your AirPods are good to go.
Once you have done all this, you are set to connect your AirPods to your Mac successfully.
Connect AirPods to Your Mac:
Linking up your AirPods with your Mac is a breeze. Just do these simple steps, and you will have your AirPods working with your Mac in no time.
Get Bluetooth Ready:
First things first, make sure your Mac’s Bluetooth is turned on. Click the Apple menu in the top-left, then go to System Preferences. Find Bluetooth in the sidebar and it might need a little scrolling if you have got a number of settings. If you want, you can also add the Bluetooth icon to the menu bar for quick access later.
Connect Airpods
AirPods
Let us link your AirPods to your Mac. Take your AirPods out of the charging case, open the case, and press the button on the back until a white light blinks. Your AirPods should show up in the list of Devices in your Mac’s Bluetooth settings.
Click “Connect” next to your AirPods’ name. If your Mac does the “Hey Siri” thing, it might ask if you want to turn it on, click “Enable” if you do.
Now that your AirPods are connected enjoy your music, videos, and other sounds wirelessly on your Mac. It is super easy and sounds great.
Fixing Connection Problems
If connecting your AirPods to your Mac feels difficult, no stress, we can help. Here, we will talk about two ways to fix common connection issues: resetting your AirPods and updating your Mac OS.
Reset Your Apple AirPods
If your AirPods are not teaming up with your Mac, try resetting them. Here is what you can do:
- Place both AirPods in their charging home and close the lid.
- Wait for 30 seconds, then open the lid.
- Press and hold the setup button on the back of the case for up to 10 seconds. A white light should start blinking, showing your AirPods are ready to connect.
- Hold the open charging case with your AirPods next to your Mac.
Just follow the steps on your Mac’s screen to finish connecting them up.
Update Your Mac System
If your AirPods and Mac are not getting along, an old macOS could be the culprit. Give your Mac’s operating system a refresh to fix any issues. Here is how you can do it:
- Click on the Apple menu in the top left of your screen and pick “System Preferences.”
- Hit “Software Update.”
- If there is an update waiting, click “Update Now” to get it going.
By resetting your AirPods and updating your Mac system, you should kiss most connection problems goodbye. Just remember to keep everything up to date and make sure your AirPods are proper if you ever face a connection successfully.
Experience of Optimizing Your AirPod
Use Automatic Ear Detection
Try out Automatic Ear Detection, it is an excellent thing that makes your AirPods experience on a Mac even better. When you take one or both AirPods out of your ears, it stops the sound, and when you put them back in, it starts playing again.
Important Links
Turn on Automatic Ear Detection
Want to use Automatic Ear Detection? Easy, just do these steps:
- Click the Apple menu in the top-left corner.
- Pick System Preferences.
- Hit the Bluetooth icon.
- Find your AirPods in the list and click Options next to them.
- Check the box for Automatic Ear Detection.
This trick can help your AirPods last longer on a charge and make sure you do not miss any cool sounds.
Handle Sound
Make sure your AirPods sound great on your Mac by managing the volume right. Keeping the volume balanced is good for your ears and makes the sound loud. Here is how you can do it easily:
- Use the volume up/down keys on your Mac or click the Volume icon in the menu bar to slide it to your preferred level.
- Set up your AirPods’ sound in System Preferences > Sound > Output. There, you can balance the left and right AirPods.
- Turn on Volume Safety to cap the loudest your AirPods can go. To do this, go to System Preferences > Sound > Output, click your AirPods, and check Enable Volume Safety.
Play around with these tools to make your AirPod time on your Mac the best. Keep an eye on the volume so your ears stay happy.