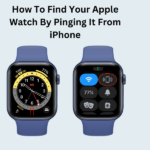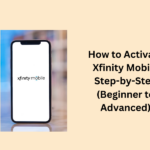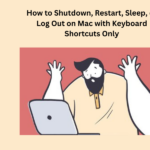Although convenient, the Windows key is among the most commonly used. You can not count how often you hit F1 by mistake while gaming or at work. If you do not have a use for this little funky key, then you can turn it off through the option built into your own keyboard. Also, you can edit the Windows Registry to remove this annoying key on your PC. Here is how to switch on and off the Windows key in Windows 10 and 11, step by step:
- How to Turn On the Windows Key on Windows
- Using Microsoft PowerToys
- To disable the Windows key through PowerToys:
- To turn on the Windows key again
- Disabling the Windows key using PowerToys
- People May Also Ask
- Is it possible to turn off the Windows key for gaming?
- How can I disable Windows key help?
- How to find the Windows key?
How to Turn On the Windows Key on Windows
If the Windows key does not work on your computer, make sure it has a “gaming mode” for the keyboard. Disable gaming mode to turn on the Windows key. Many gaming keyboards have a special switch or Fn key combination designed to toggle the Windows button on and off, avoiding inadvertent presses.
For example, on a Razer keyboard, you can press Fn + F10 to toggle gaming mode on or off. The Logitech, Alienware, and Azio MGK series keyboards also have a hardware-based method to disable the Windows key.
Besides this, you should check your keyboard customization software (Razer Synapse, Corsair iCUE, Logi Options+) whether the Windows key is disabled or if gaming mode is on.
Using Microsoft PowerToys
Microsoft PowerToys is a collection of system utilities for Microsoft Windows. It has a number of helpful utilities, including an enhanced Color Picker and tools known as Always On Top to keep any application on top and Awake, which prevents the PC from sleeping.
But the utility we are interested in is PowerToys’s, Keyboard Manager. You can reconfigure your keyboard by shortcuts and remapping keys. You can use this to remap both or evenone (Left/Right) Windows keys, and disable them as well.
Important Links
| How to update AirPods firmware |
| How to gameshare on Xbox |
| How to change your Netflix password |
| How to buy books on Kindle |
To disable the Windows key through PowerToys:
- Install Microsoft PowerToys. Once installed, start the app.
- From the left pane, click on the Keyboard Manager command.
- Go to the Keys section, and click on Remap a key.
- Click the Add (+) button under Select.
- Finally, click Select and hit the Windows key. If you want to deactivate the Win(Left) key, then Windows (Left) will be checked off. Click OK.
- Otherwise, click the drop-down menu and choose Windows key.
- Then, click the To Send drop-down menu. Scroll up to the top and press Disable. Second, you can press D on your keyboard to find the Disable button.
- Click the OK button to save changes.
- If a warning prompt appears, click Continue anyway.
When you click the Windows key again, either it would not work or will bring up the Start menu. This will also turn off all the shortcuts of the Windows key, including combinations like Windows + I to open Settings and Windows + R to open Run.
But the key combination Windows+L still works to lock your computer when you press it. In the Keyboard Manager tab, you will find all of the disabled and remapped keys.
To turn on the Windows key again
- When you open the Keyboard Manager tab, click Remap keys.
- Click the Delete to remote the remapping.
- Click on OK to save the changes.
Disabling the Windows key using PowerToys
If you prefer to completely disable the Windows key, so that nothing happens when you press it (it shouldn’t do anything anyway), then use Microsoft PowerToys to “remap” it. This useful set of tools for Windows 10 is free to download and install. This is how to use its Keyboard Manager.
- Visit the GitHub page for Microsoft PowerToys, and download the PowerToysSetup executable file. There it is, at the foot of the page.
- Download and install the program on your PC. From the Start menu, run it.
- Turn on PowerToys. In the left-hand menu, select Keyboard Manager and choose Settings.
- Make sure that “Enable Keyboard Manager” is turned on, and press the “Remap a key button to open up the Remap keys window.
- Click the plus button and then click on the Key drop-down menu. Scroll down to Win and choose that option. Now click the Mapped To drop-down menu and choose Disable. Click OK to confirm.
- Windows will warn you that you would not be able to use the Winkey anymore. If what you want is this, then click “ Continue Anyway.”
- Press both Windows keys, and they will immediately be disabled, no reboot is required.
- To re-enable the Windows key, simply close PowerTools: by clicking its icon in the system tray and choosing “Exit” with a right-click.
People May Also Ask
Is it possible to turn off the Windows key for gaming?
Some advanced gaming keyboards even have a special “game mode” that turns off the Windows key. To activate the HyperX key, press Fn + F12 (on this particular key there is a small G in the crosshairs). If you have a gaming keyboard then it might be worth checking out your manual to see if you can enable this option.
How can I disable Windows key help?
So type in this script and choose Run as administrator. When the “Windows protected your PC” window pops up, select the More info link and then click on the Run anyway button. When the “Run Anyway” button is clicked, the script takes effect and disables F1. Give it a try by going to your desktop and pressing F1.
How to find the Windows key?
In general, if you bought a physical copy of Windows the product key should be located on a label or card inside the box that contained it. If Windows comes pre-installed on your PC, this product key should be printed on a sticker on your device. If you have lost or cannot find the product key, contact the manufacturer.