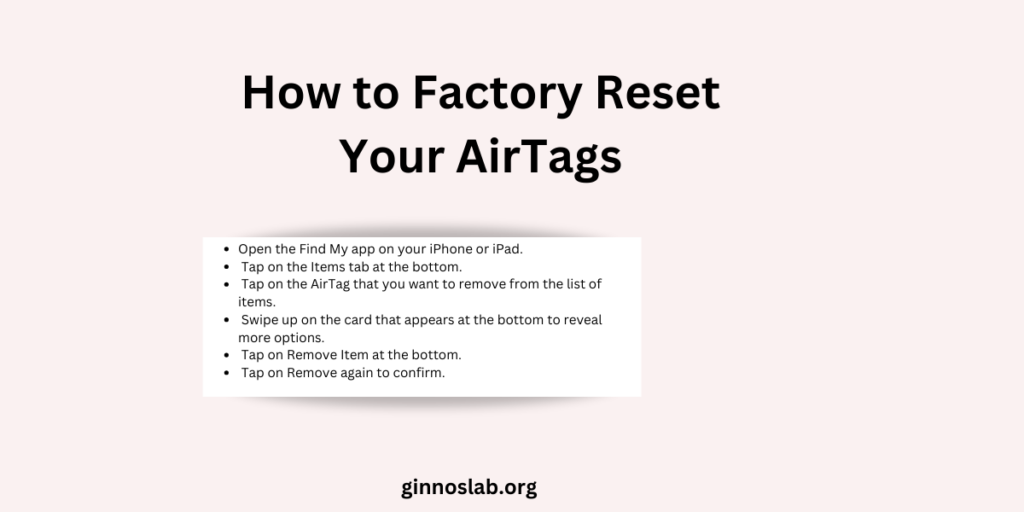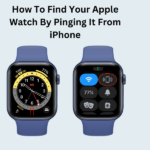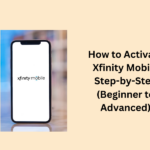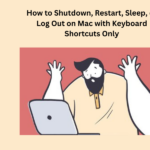The AirTags are tiny round discs that you place on your items so that you can monitor their location using the Find My app, which is available on iPhones, iPads, and Mac computers. They rely on Apple’s Find My network that includes millions of Apple devices capable of detecting other nearby AirTags and report their location in a safe and anonymous way.
The user experience of AirTags was designed to be simplistic and simple to setup. If you intend to buy, the only thing you need is to hold your newly bought AirTag close to the iPhone and then follow the on-screen instructions to pair it with your Apple ID. Next thing, you can name your AirTag and tag it to some of the items like keys, wallet, backpack and so on.
But there are also examples where you might have to perform the factory reset operation for your AirTag. For instance, when you need to pass over your AirTag to someone else, sell it, or return it. Moreover, if you purchased an AirTag secondhand or it was previously registered under a different Apple ID. Or if you have issues with your AirTag and feel the need to restart.
In this article, we will provide a step-by-step guide on how to factory reset your AirTag in various situations and discuss things you should know earlier.
How to Factory Reset Your AirTags
Here we have given you three scenario related to resetting you Airtags; read to know each one in detail:
Scenario 1: You want to give your AirTag to someone else
However, if you want to give away your AirTag, which is useless for you anymore, you must first remove it from your Apple ID. This will clean the ownership of the AirTag and set it up to his new owner under their own Apple ID.
To remove an AirTag from your Apple ID, follow these steps:
- Open the Find My app on your iPhone or iPad.
- Tap on the Items tab at the bottom.
- Tap on the AirTag that you want to remove from the list of items.
- Swipe up on the card that appears at the bottom to reveal more options.
- Tap on Remove Item at the bottom.
- Tap on Remove again to confirm.
If you bought a secondhand AirTag that is still associated with another Apple ID’s account, the pop-up message “This AirTag is linked to another Apple ID” will appear on your iPhone when pairing the AirTags. It implies that the former owner had failed to remove the AirTag from his or her Apple ID correctly, or they had been outside Bluetooth range when they tried to do so.
The situation here is that you would have to reset the AirTag manually before you can use it along with your own Apple ID. The manual reset of AirTag proceeds in this order:
Scenario 2: You bought a used AirTag that is still linked to someone else’s Apple ID
For example, if you bought an AirTag secondhand and it was already registered through Apple ID, you will see “This AirTag is linked to another Apple ID” when pairing it with your iPhone. This implies that the previous owner did not take out the AirTag properly from their Apple ID account, or they left this device outside of Bluetooth reach.
In this case, to start using the AirTag with your own Apple ID, you have to do it manually by resetting the device. Manual rebooting of the AirTag can be done through these steps:
- Press down on the polished stainless steel battery cover of your AirTag and rotate it counterclockwise until it stops.
- Remove the cover and the battery.
- Replace the battery and press down on it until you hear a sound. This sound means that the battery is connected.
- Repeat this process four more times, removing and replacing the battery and pressing down on it until you hear a sound. You should hear a total of five sounds, each one slightly different from the previous one. The fifth sound indicates that the AirTag is ready to pair.
- Replace the cover by aligning the three tabs on the cover with the three slots on your AirTag. Press down on the cover and rotate it clockwise until it locks in place.
After resetting the AirTag manually, you can restore it to its original settings by pairing it with your own Apple ID through the on-screen instructions in close proximity to an iPhone.
Warning: The AirTag may pose a choking hazard or result in injury to small children in the form of a battery cover and battery. The last thing worth noting is to keep these items away from young children.
Scenario 3: You have trouble with your AirTag and want to start fresh
If you experience difficulty with your AirTag, e.g., locating while updating its software or changingchanging settings, perform a factory reset and set it up afresh. This might resolve some issues and make it work better.
This can be done according to either the Scenario 1 or Scenario 2 above, depending on the distance from your AirTag within the BLE range. If you are within reach, you can use the Find My app on your Apple ID to remove it. This can turn it on manually if you are not in the range of Bluetooth through the battery method.
When pairing it again with an Apple ID that belongs to you, you must only bring the AirTag close to your iPhone and follow the prompts.
Conclusion
We assure you that this article has, at least, shed some light on the restoration procedure of the AirTag device in various situations and what to consider before completing it. When you factory reset an AirTag, you are able to clear its ownership so that it can be given to someone else. Also, in instances where the device is not working as it should, you can troubleshoot some of these issues.
If you have any queries or feedback, please inform us in the comments section below.