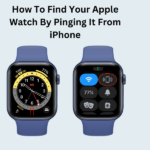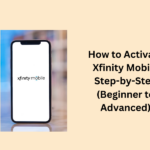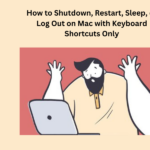You may also need to password protect a folder if you have some special or secret files on your Mac that you do not want any third person to see. By doing so, only you or another person with the password can access the folder and its contents.
In this article, we will show how to password protect a folder on Mac using the Disk Utility app, which is a built-in tool. This process does not involve any other software and is quite simple to follow.
Steps to Password Protect a Folder on Mac
Here we have given some steps to password protect a folder on Mac. Here are the steps:
- On your Mac’s Disk Utility app, open it. You can see it in the Applications > Utilities drawer, or you can search for it with Spotlight.
- In the Disk Utility app, access File via the menu bar and choose New Image > Image from Folder.
- Go to the folder you would like to password-protect, and click on it.
- You will be greeted with a dialogue box from which you can name your disk folder image, select save location, and configure options for encryption as well as the format.
- To encrypt your folder, select which encryption you would like to use from the Encryption drop-down menu; there are two choices: 128-bit AES encryption or 256-bit AES encryption. The latter choice provides better security features, albeit it will take longer to create and open the disk image.
- We will type the password after making the choice to encrypt. So make sure that you use a strong password, and bear in mind that this password will be used each time you need to open the folder. You can alternatively click on the key icon and this will produce a random password. In the text box, enter the password twice and click on Choose.
- Next, select read/write from the Image Format drop-down menu. This will enable you to modify your folder disk image by adding or subtracting files.
- Lastly, tap on Save to make your folder disk image. The amount of time that this will depend on the size of your folder.
- When the process is finished, Done. Now, inside the selected folder, a new file in .dmgextension will appear. This is your image of a password disc. Double-click on the .dmg file and type your password when asked to complete opening the password-protected folder. You will find a new volume mounted on the desktop as a disk image of your folder with the same name. You can open this volume and still access files as you have been doing.
- When you have finished working on your password-protected folder, be sure to eject the volume by clicking on the icon with an arrow pointing up next to its name in Finder or on the desktop. This will re-lock the folder disk image, after doing so no one access it.
Tips and Tricks
We have given some tips and tricks that may help you:
- The other option is to drag a folder onto the Disk Utility application icon and create a disk image out of it.
- By following this procedure, you can modify the folder disk image password by opening it and then selecting File > Change Password in Disk Utility.
- If you no longer need the original folder for which you used to create the disk image, it is possible to delete such a folder. However, be sure to have a saved image of your disk elsewhere in case something goes wrong or you cannot remember the password.
- You can share your folder disk image with others by sending them the .dmg file and the password. However, be careful who you share it with and how you send it, as someone could intercept it and try to crack your password.
- You can also use third-party apps like Encrypto or Hider 2 to password-protect Mac folders with more features and options.
Read Also
| How to download YouTube videos on iOS, Android, Mac and PC |
| How to transfer data from iPhone to iPhone |
| How to appear offline on Steam |
Conclusion
Password-protecting a folder on Mac is a simple and effective way to secure your important files from unauthorized access. The Disk Utility app can create an encrypted disk image of your folder that requires a password to open. You can also use third-party apps for more functionality and convenience.
We hope this article helped you learn how to password-protect a folder on a Mac using Disk Utility. If you have any questions or feedback, please let us know in the comments below.
People May Also Ask
What is the best way to lock a folder on Mac?
The best solution to lock a folder on Mac is the Disk Utility. For this to happen select New Image>Image from Folder, in the utility. Set the folder to lock, select the Image Format under Read/Write, pick 128-bit AES encryption from the Encryption tab, enter a secure password for this one and Save.
How can I access a password-protected folder on Mac?
In order to open a password-protected folder on the Mac system, you should double-click the .dmg file created by Disk Utility app and enter your password. You will then be able to open the folder and make changes to its content.
Are there any third-party apps that can password-protect folders on Mac?
Yes, there are some third-party apps that enable users password-protecting the folders on the Mac with better functionalities and convenience. Included among these are Encrypto, FolderLock and Hider. You can, for example, drag and drop folders to these apps; Hide them from Finder; Synchronize them with cloud services and much more.