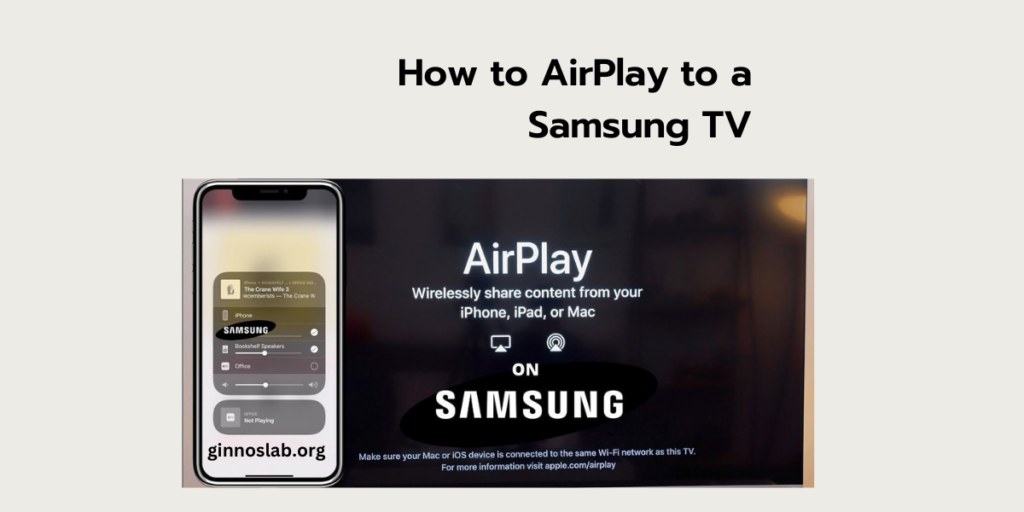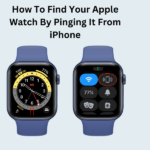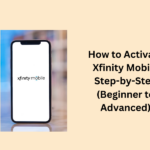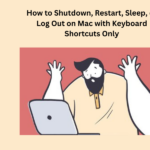If you have an iPhone, iPad or Mac, you can use AirPlay to stream content from your device to a Samsung TV. AirPlay is a feature that lets you mirror your screen or play audio on another device that supports AirPlay. Samsung TVs from 2018 or later have built-in AirPlay 2 support, which means you do not need an Apple TV or any other device to connect them.
In this article, we will show you how to AirPlay to a Samsung TV from your Apple device in a few simple steps. We will also explain what AirPlay 2 is and how it differs from the original AirPlay.
- What are AirPlay and AirPlay 2?
- How to enable AirPlay on Samsung TV
- How to AirPlay to Samsung TV from iPhone or iPad
- How to AirPlay to Samsung TV from Mac
- Conclusion
- People May Also Ask
- What is AirPlay?
- How do I use AirPlay on my iPhone or iPad?
- How do I mirror my iPhone or iPad to a TV or Mac?
- What should I do if AirPlay is not working?
What are AirPlay and AirPlay 2?
AirPlay is a technology that allows you to wirelessly stream content from your Apple device to another device that supports AirPlay, such as an Apple TV, a smart speaker or a smart TV. You can use AirPlay to share your photos, videos, music, podcasts, web pages and more.
AirPlay 2 is an improved version of AirPlay that was introduced in 2018. AirPlay 2 has some advantages over the original AirPlay, such as:
- Multi-room audio: You can stream audio to multiple speakers or devices at the same time and control them individually or together.
- Buffering: AirPlay 2 streams content more reliably and smoothly, with less lag and interruptions.
- Siri integration: You can use Siri to control your AirPlay 2 devices with voice commands, such as playing music, adjusting the volume or skipping tracks.
- Home app: You can manage your AirPlay 2 devices from the Home app on your iPhone, iPad or Mac, and create scenes and automations with them.
Important Links
| how to turn off ps5 |
| how to put someone on hold iphone |
| how to add a background in photoshop |
| how do i change my iphone password |
How to enable AirPlay on Samsung TV
Before you can use AirPlay on your Samsung TV, you need to make sure that it is enabled and configured properly. To do that, follow these steps:
- Turn on your Samsung TV and make sure it is connected to the same Wi-Fi network as your Apple device.
- Go to Settings > General > Apple AirPlay Settings on your TV.
- Turn AirPlay on if it is not already.
- Choose whether you want to require a Code every time you use AirPlay, or only the first time you connect a new device. This will prevent unauthorized access to your TV.
- You can also change the TV Name, the Subtitles & Captioning settings and the About AirPlay information.
Your Samsung TV is now ready for AirPlay. Make sure the TV is turned on when you want to use AirPlay, and keep in mind that it will interrupt whatever you are currently watching.
How to AirPlay to Samsung TV from iPhone or iPad
To stream content from your iPhone or iPad to your Samsung TV using AirPlay, follow these steps:
- Make sure your iPhone or iPad is connected to the same Wi-Fi network as your TV.
- Choose and open the content you want to stream, such as a photo, a video, a song or a podcast.
- Tap on the AirPlay button, if there is one available. It looks like a rectangle with an arrow pointing up at the bottom. If there is no AirPlay button, tap on the Share button. It looks like a square with an arrow pointing up at the top.
- Select AirPlay from the sharing options. In some apps, like Spotify or YouTube, the AirPlay options might be found alongside Bluetooth options.
- Find your Samsung TV on the list of available devices and tap on it.
- If prompted, enter the code that appears on your TV screen.
- Enjoy watching or listening to your content on your TV.
To stop streaming, tap on the AirPlay button again and select your iPhone or iPad.
How to AirPlay to Samsung TV from Mac
To mirror your Mac screen or stream content from your Mac to your Samsung TV using AirPlay, follow these steps:
- Make sure your Mac is connected to the same Wi-Fi network as your TV.
- Click on the AirPlay icon in the menu bar of your Mac. It looks like a rectangle with a triangle at the bottom. If you don’t see it, go to System Preferences > Displays and check the box next to Show mirroring options in the menu bar when available.
- Select your Samsung TV from the list of available devices.
- If prompted, enter the code that appears on your TV screen.
- Choose whether you want to mirror your Mac screen or use your TV as a separate display.
- Enjoy watching or listening to your content on your TV.
To stop streaming, click on the AirPlay icon again and select your Mac.
Conclusion
AirPlay is a convenient and easy way to stream content from your Apple device to your Samsung TV. You can use it to watch movies, shows, photos, videos, music, podcasts and more on a bigger screen. You can also use AirPlay 2 to stream audio to multiple speakers or devices at the same time and control them with Siri or the Home app.
People May Also Ask
What is AirPlay?
AirPlay is a service that Apple devices can use to stream audio and video between electronic devices.
How do I use AirPlay on my iPhone or iPad?
To use AirPlay on your iPhone or iPad, connect your device to the same Wi-Fi network as your Apple TV, AirPlay-compatible smart TV or Mac. Find the video you want to stream, tap the AirPlay button, and choose your TV or Mac from the list.
How do I mirror my iPhone or iPad to a TV or Mac?
To mirror your iPhone or iPad to a TV or Mac, connect your device to the same Wi-Fi network as your Apple TV, AirPlay-compatible smart TV or Mac. Open Control Centre, tap the Screen Mirroring button, and select your TV or Mac from the list.
What should I do if AirPlay is not working?
If AirPlay is not working, check your Wi-Fi connection, make sure your devices are connected to the same network, and restart your devices. If the issue persists, you can try resetting your network settings or contacting Apple support.
We hope this article has helped you learn how to AirPlay to a Samsung TV from your iPhone, iPad or Mac. If you have any questions or feedback, please let us know in the comments below.