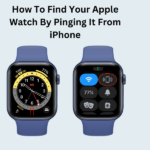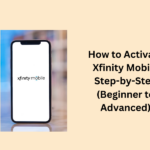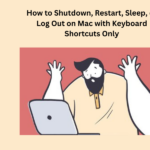Your iPhone takes pictures in a very different way called Live Photos. It captures photo in 1.5 seconds before and after you click. You can choose the main picture, make it more fun, edit the Live Photo, and show it off to your family and friends.
Here in this article, we have cleared all your doubts related to live photos. Have a look:
How to take a Live Photo
To take a live photo:
- Open the Camera app.
- Check if your Camera is set to take photos, and see if Live Photos is on. You will find the Live Photos button at the top.
- Keep your device steady.
- Press the button to take the picture.
Live Photos is usually on, but you can turn it off for a little bit or forever if you want.
How to find and play your Live Photos
To play Live Photos:
- Open the Photos app.
- Tap on the Albums tab.
- Scroll down to Media Types and tap Live Photos.
- Pick a photo you like and tap it.
- Hold your finger on the screen to make the Live Photo play.
How to change the key photo
To change the key photo of a live photo:
- Open the Live Photo and hit Edit.
- Tap the Live Photos button.
- Slide the bar to choose a new frame.
- Let go and tap Make Key Photo.
- Tap Done.
You can also switch the Live Photo effect on or off. While editing, touch the LIVE button at the top to turn Live Photo on or off.
How to add Live Photo effects
To add live photos effects, follow the given steps:
- Open the Live Photo.
- Tap the Live Photos button at the top.
- Pick Loop, Bounce, or Long Exposure.
Loop: Make a cool video loop from your Live Photo. Choose one yourself, or check the For You tab for great loop ideas.
Bounce: See your Live Photo go back and forth like a rocking motion. It plays as it happened and then goes backwards instantly.
Long Exposure: Catch time and movement in a stunning way. It is like a magic trick for your photos. Fireworks turn into bright streaks, and waterfalls become a dreamy blur.
How to edit Live Photos
To edit Live photos in iPhone:
- Open the Photos app and tap Albums.
- Find Live Photos under Media Types.
- Pick the Live Photo you want to change.
- Tap Edit and make your changes.
- Tap Done.
To send your Live Photos to friends:
- Open the photo you want to share and tap the Share button.
- If you only want to send the still picture, tap Live in the top-left of the photo.
- Choose how you want to share it. If you use Mail, it sends as a regular picture.
- If someone sends you a Live Photo through Messages on your iPhone or iPad, tap it and hold to make it move.
- If you are on your Mac using Messages, double-click the Live Photo to open it. It plays once, and to see it again, click the LIVE button in the bottom-left corner.
How to turn off Live Photos
To turn off Live Photos:
In the Camera app, tap the Live Photos button to turn it off. You will see a line across the button, showing it’s off.
The Camera app might turn Live Photos on again by itself. If you want it to stay off for good, do this:
- Go to Settings.
- Tap Camera> Preserve Settings.
- Make sure the switch next to Live Photo is turned on.
Some FAQs
How can I change a Live Photo?
Open a Live Photo and tap Edit.
To choose a main photo, move the white frame, tap Make Key Photo, then tap Done.
To cut a Live Photo, drag the ends of the frame to pick which parts play.
Why are my Live Photos blurry?
It is normal and cannot be fixed. When you take a Live Photo, your iPhone or iPad saves a super clear picture as the main one and a video. The video is much more compressed and not as clear.
How to edit pictures on an iPhone?
- In Photos, tap a picture or video to see it on the full screen.
- Tap Edit, then swipe left for options like Exposure, Brilliance, Highlights, and Shadows.
- Pick what you want to change, then slide the bar to make it just right.