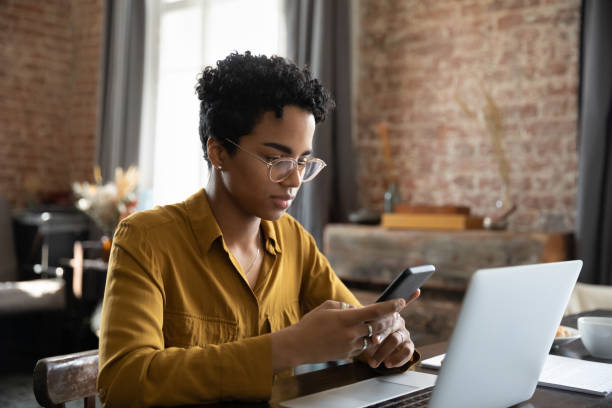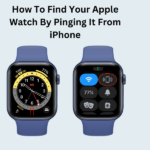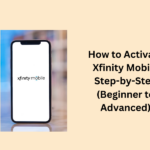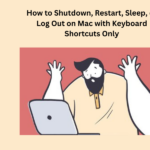Have you ever thought about where to save your iPhone data if your iCloud is full? Or maybe you just do not like using iCloud? Keeping your data safe is super important, and guess what? You can do it without iCloud too.
Usually, we use iCloud to make a copy of our iPhone things. This post will show you many ways to ‘Back up your iPhone without iCloud,’ giving you more choices. Check them out below:
- Backup Iphone Without Icloud
- Part 1: How to Save iPhone Data on a Windows PC without iCloud
- Method 1: Save iPhone data without iCloud or iTunes using MobileTrans
- Method 2: Save iPhone Data without iCloud using iTunes
- Part 2: Save your iPhone Data on Mac without iCloud
- Method 1: Save your iPhone on Mac without iCloud using Finder
- Method 2: Save your iPhone Data without iCloud using iTunes
- Method 3: Save iPhone Data on Mac without iCloud using MobileTrans
- Part 3: Save iPhone Data without iCloud using Google Drive
- Conclusion
Backup Iphone Without Icloud
Part 1: How to Save iPhone Data on a Windows PC without iCloud
If you do not like using iCloud to save your iPhone things, or if your iCloud is full, it is a good idea to keep your data on your PC. Follow these simple methods:
Method 1: Save iPhone data without iCloud or iTunes using MobileTrans
Why bother with iTunes or iCloud when you can easily save your iPhone 15 on a computer? Saving your iPhone on your computer with MobileTrans keeps your iCloud storage free, and unlike iTunes, it lets you see the files. MobileTrans is a widely used tool for transferring, backing up, and restoring data.
- Step 1: First, download and install MobileTrans. Open the program and connect your iPhone to the PC.
- Step 2: Click on Backup and Restore, then hit the Backup button in the Phone Backup & Restore section.
- Step 3: When you press the Backup button, you will see a list of everything on your iPhone that you can save. Choose what you want and click the Start button.
- Step 4: Do not disconnect your iPhone until the Backup is done. Once you have checked the status in the window, you can unplug your device.
Method 2: Save iPhone Data without iCloud using iTunes
The second easiest way to back up your iPhone without iCloud is through iTunes. Just like iCloud, iTunes can save almost everything on your iOS device.
With iTunes, your phone’s data gets a copy on your computer, so no need to worry about space. Follow these steps to move data from your iPhone to your computer:
- Step 1: Once your phone is connected to your computer, let iTunes start running.
- Step 2: To back up your iPhone without iCloud, go to the “Device” part in iTunes, pick “Summary,” and then click “Back Up Now.”
Tip: Never change or move an iTunes backup from where it was first saved on your computer to avoid messing up the data.
Part 2: Save your iPhone Data on Mac without iCloud
If your iPhone’s iCloud storage is full, it is a good idea to save your important things on your Mac. Here is how you can do it:
Method 1: Save your iPhone on Mac without iCloud using Finder
If your Mac runs on macOS Catalina or a newer version, you will not find iTunes. Instead, Finder takes care of device backups.
So, to back up your iPhone to your Mac without iCloud, use Finder. Here is what you do:
- Step 1: Connect your iPhone to your computer using a USB cable and open the Finder app.
- Step 2: In the left-side menu labelled “Locations,” pick your iPhone from the drop-down menu.
Note: If it is the first time you are connecting your iPhone to your computer, click “Trust.”
- Step 3: Choose “General” from the menu.
- Step 4: From the “Backups” menu on your iPhone, select “Back up all of the data on this iPhone to this Mac.” Hit the “Back Up Now” button.
Method 2: Save your iPhone Data without iCloud using iTunes
If your Mac has an older version, it is a good idea to back up your iPhone without iCloud using iTunes. Here is how:
- Step 1: Connect your iPhone to your computer and wait for iTunes to open.
- Step 2: Unlock your iPhone and trust the computer for the next steps.
- Step 3: To start backing up your iPhone without iCloud, open iTunes, go to the “Device” menu, select “Summary,” and then click the “Back Up Now” button.
Method 3: Save iPhone Data on Mac without iCloud using MobileTrans
MobileTrans makes it super easy to move, back up, and restore phone data. Just like saving data on a Windows PC, MobileTrans also helps you back up your iPhone to a Mac.
Check out the simple guide below to see how to use MobileTrans to back up your iPhone to your Mac.
- Step 1: Install and open MobileTrans on your Mac.
- Step 2: Connect your iPhone to your Mac.
- Step 3: Click on the Backup & Restore section and choose Backup in the Phone Backup and Restore options.
- Step 4: Follow the earlier steps to back up your iPhone to your Mac without using iCloud.
Note: Make sure to wait until the Backup is finished before unplugging your device.
Part 3: Save iPhone Data without iCloud using Google Drive
If you are switching from an iPhone to an Android device, you can use Google Drive to back up and restore your data. Follow these easy steps to back up your iPhone without iCloud but with Google Drive.
- Step 1: Get Google Drive from the App Store and sign in with your Google account.
- Step 2: Tap on Menu in the top left corner.
- Step 3: In the Settings menu, click on the Backup option.
- Step 4: Start the backup process by pressing the Start Backup button.
Conclusion
In conclusion, you can back up your iPhone without using iCloud. Take a closer look at the methods mentioned above, and pick the one that you find most appealing. This way, you can successfully back up your iPhone without relying on iCloud.